Language packs add
additional display, help, and proofing tools to Office. You can install
additional language accessory packs after installing Microsoft Office. If a
language accessory pack is described as having partial localization, some parts
of Office may still display in the language of your copy of Microsoft Office.
If a language is
listed only once, for example German, then that pack includes the tools for all
countries/regions that use that language.
Important: If
your organization installed Office on your computer, contact your IT department
to install any language packs.
·
If you're an
administrator who has deployed a volume licensed version of Office 2016 to your
users, you can download an ISO image of the language packs, language interface packs,
and proofing tools from the Volume Licensing Service Center
(VLSC).
·
If you're an
administrator who has deployed a volume licensed version of Office 2019 to your
users, you can deploy language packs by using the Office Deployment Tool.
Select the version of
Office you're using from the tabs below, then select the language desired from
the drop-down list. Then choose the appropriate architecture (32-bit or 64-bit)
from the download links provided. If you're not sure what you're using
see What version of
Office am I using?
Once the file is
downloaded, double-click it to install it.
After you install the
language accessory pack, you must configure Office for your new language
preferences.
1.
Open any Office
program and then click File > Options > Language.
2.
Under Choose
Editing Languages, make sure that the language you want to use is added to
this list.
If the language
accessory pack includes proofing tools for that language, the Proofing column
shows Installed.
3.
Under Choose
Display and Help languages, you can change the default display and help
languages for all your Office applications.
If the language
accessory pack contained display and help for the language, you should see it
listed here.
4.
Restart all Office
programs for your changes to take effect.
You can change the
default language for all your Office applications in the Set the Office
Language.
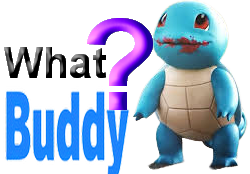


No comments:
Post a Comment
Thanks for visiting our website https://www.whatbuddy.com/ , Please Stay tuned for latest updates on Technical Solutions, Reasoning, Tech Tutorials, CS and IT Tutorials.